User and permissions management
Overview
Workflow uses existing Applixure user accounts to manage access to its content. However, Applixure user accounts for a given Applixure account are not automatically granted access to Workflow solely on the basis of being part of Workflow-onboarded account but rather you must expicitly grant access to Workflow for those user accounts that you want to have Workflow functionality available.
Part of the reason is that since Workflow by default aggregates all Applixure account's environments data - albeit limited to environment and device names - into single view (board), especially in MSP scenarios you may not want to give visibility to all customers data to all Applixure users that otherwise might have only limited access to some customer environments. Since Workflow does not use permissions set in Applixure for access to each individual environments available but rather has its own role based permission model specific to how data is represented in Workflow, these user accounts then have to be explicitly granted access to Workflow and roles set appropriately on Workflow -usage need basis.
At the moment, only user accounts created in Applixure under ownership of Applixure account are available to be added (or mapped) as Workflow users. If you have user accounts that are owned by individual environment, these user accounts cannot be mapped into Workflow. Typically, again in MSP type scenarios, environment -owner user accounts should be user accounts for individual end-customer - typically with access to only their own Applixure environment - and so having capability to add those user accounts to Workflow too would expose information from other customers to those users.
In general, the model of managing user accounts in Workflow has a two-step or two-level procedure:
- Adding new user account from Applixure to Workflow as user eligible user to access Workflow in the first place (Account user management) or managing the user account at the account level.
- Specifying user account's permissions to board or managing user account at board level.
Account -level user management
You can add account -level user administration using Account tab on the administration screen. Access to Account administration is limited to user accounts having account administration permissions in Workflow.
In the Account administation screen, all user accounts that have been added to the Workflow from the Applixure account are listed in the Users list:
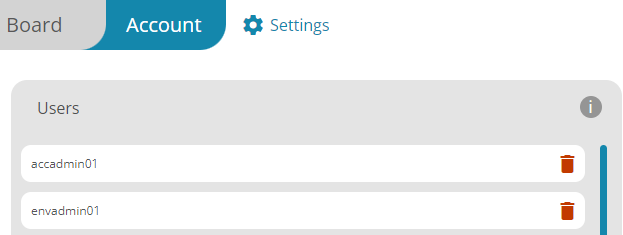
Initially after onboarding, this list only contains the user account that did the onboarding.
You can add more Applixure users using Add button at the bottom of the Users list. This will open up a view that lists all your Applixure user accounts that are not yet added to Workflow:
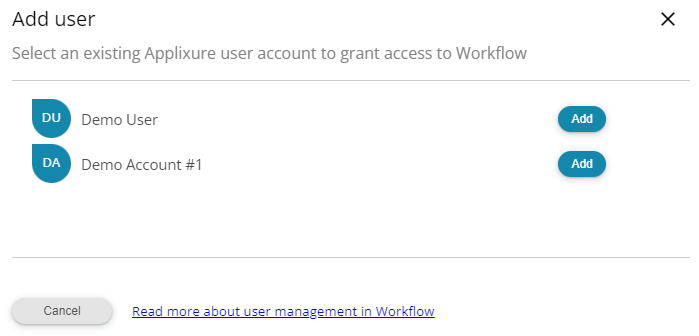
Clicking on the Add button adds this user into Workflow as user that can access Workflow. Once user has been added, it will show up in the Users list.
In the list, you can click on the individual user's entry to bring up the information about that user account. Presently - at the account level - you can change the user account's permissions for your whole Workflow account by enabling administrator access or disabling it. User accounts without administration permissions at the account level cannot access Account administration in Workflow.
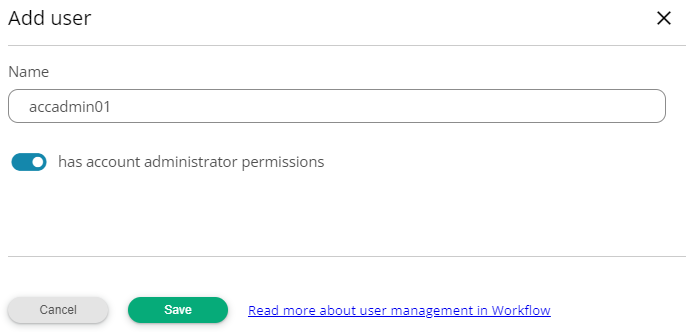
To remove user account's access to Workflow completely, click on the trashcan icon at the right-hand side of the user's entry in Users list.
Board -level user management
Once user account has been added to Workflow at the account level, it is available to be added as user account in board too. For this purpose, Board administration view (Board tab on the administration screen) has also a Users list in it. Access to Board administration is limited to user accounts having Admin role set.
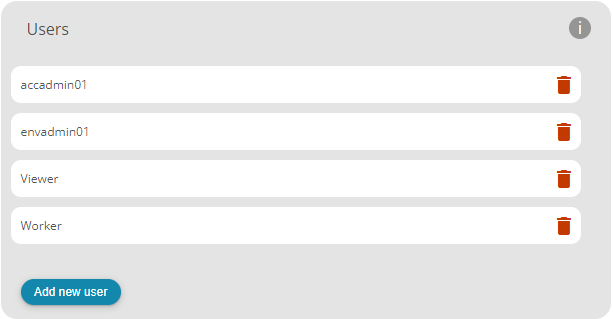
You can add new users to board by clicking the Add new user button under the list. This will open new view where all users available are listed and they can be added to board by clicking the Add button in the users row.
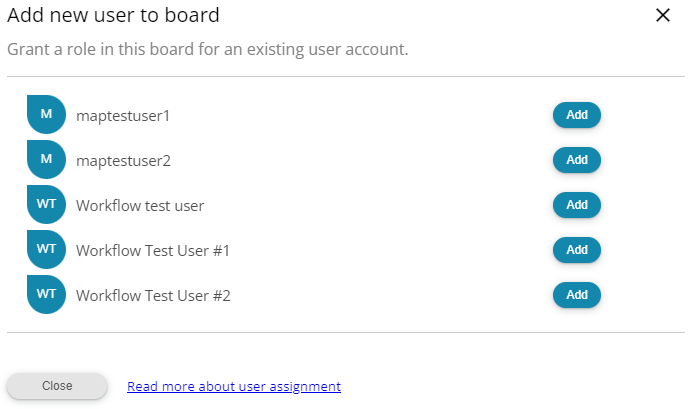
In the board admin user list, you can click on the individual user's entry to bring up the information about that user account. You can change user's board role using the dropdown box listing roles documented in the following section.
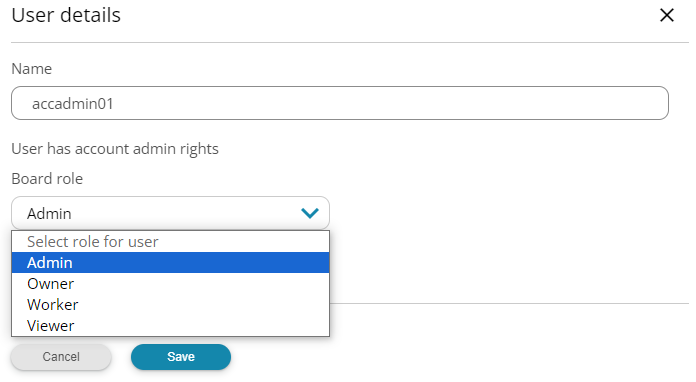
Board roles
Each user account that has access to Workflow board has specific role assigned that dictates what operations the user can do on the board:
-
Admin: Can create rules and manage user accounts authorized to access the board. Admin can always also do operations against work items that normally Owner or Worker role would, such as re-assign ownership or assignments.
-
Owner: Can assign user accounts with Worker role as work item assignee. All work items are always owned technically by one of the user accounts having Owner role (or Admin role if no user accounts have explicitly set Owners role in board).
-
Worker: Persons who act as assignees - i.e. ones responsible for actually working towards completing it - for work items.
-
Viewer: User accounts which have access to see the content on boards, but don't act in any active capacity and cannot make any modifications to any of the data. User accounts with Viewer role can add themselves into watchers list for work item to receive notifications for changes in work item status.