Work item operations
Work item card descriptions
Workflow board contains all work items currently active for the board as cards in status lanes. These cards show foloowing subset of all information in the work item and visual indicators:
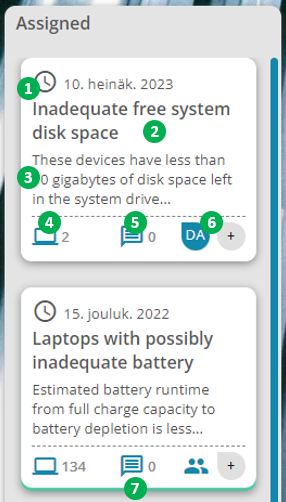
- Date when work item was originally created - if work item has due date assigned for it, the clock symbol is shown in red
- Work item's title
- Work item's description
- Total number of assets (devices) currently associated with the work item
- Total number of comments for the work item
- Initials for current work item assignee or multiple assignees symbols.
You can add new assignee to the work item by clicking on plus symbol and choosing additional assignee from the pop-up list - Green border at the bottom of work item signifies work items that has been assigned to user account currently logged on to the Workflow.
Yellow border at the bottom of work item signifies work items that are owned by user account currently logged on to the Workflow.
Work item content descriptions
You can click on work item shown in the board to open up more details about it, including seeing exactly which environments and devices are listed for it at the moment as well as seeing other information related to its processing.
When work item is opened for viewing, following content and operations are available for it:
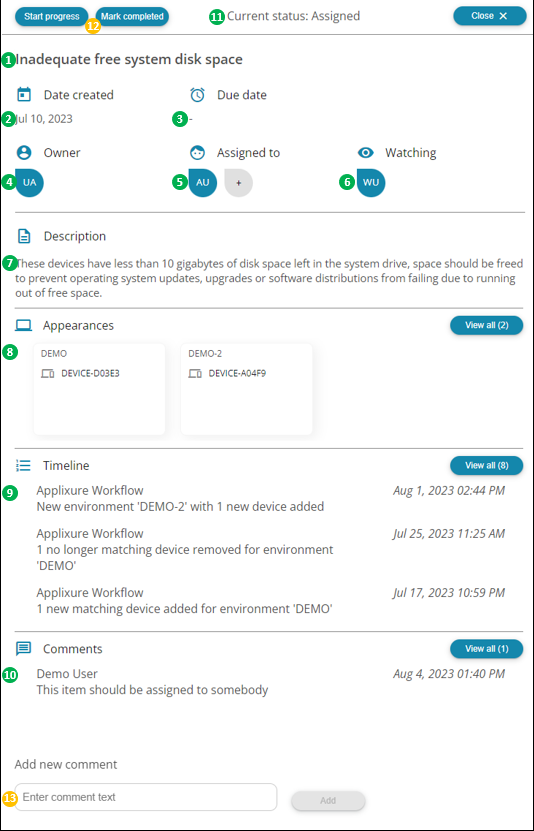
- Work item's title
- Date when work item was originally created
- A due date - if set
- Work item's owner
- Work item's assignee or multiple assignees
- Work item's watchers
- Work item's description
- Current environments and assets for work item
- Automatically kept timeline
- Comments
- Work item status
- Action buttons
- Comment adding
Following section describes each content in more details, including the permissions granted for different user roles for the board or the work item.
Title
Work item's title (or name) is automatically set based on the rule that has created the work item.
If you want to to change the title for future work items created from the same rule, you will need to edit the rule to set a new title. Changing the title in the rule won't change the title for any existing work items but owners and assignees can change the title for an existing work item in the board by clicking on it and editing the text.
| Role | Permissions |
|---|---|
| Admin/owner | View/edit |
| Assignee | View/edit |
| Viewer | View |
Create date
Date on which the work item was originally created from the rule.
Using this date you can see how long a given work item has existed on the board, as subsequent updates to the work item by its creating rule, such as adding or removing environments or assets, won't change this date.
| Role | Permissions |
|---|---|
| Admin/owner | View |
| Assignee | View |
| Viewer | View |
Due date
Optional date by which the work item should be Done.
This date can be set to set deadline by which the work item should have been completed by the assignees to it. If work item is not moved into Done lane by this date, Workflow will automatically send email to all assignees when the date is due. Also, when setting a new due date for work item, assignees will be notified by email about the new due date.
If the due date text is shown in red color, assigned due date for work item has already been exceeded.
| Role | Permissions |
|---|---|
| Admin/owner | View/edit |
| Assignee | View |
| Viewer | View |
| Email notifications on change |
|---|
| All assignees |
Item owner
A Workflow user account that has been set as owner for the work item.
Upon creating new work item, Workflow automatically assigns one of the users with Owner role to the board as owner for newly created work item. If no user accounts with explicit Owner role is found for board's users, one of the admins is selected and assigned as owner.
Person who is set as owner should be responsible for 1) assigning user or multiple users with Worker role as the assignees for the work item, and 2) overseeing that the work item will be handled by the assignee(s) to the completion.
Any user account with owner role to the board or admin role to the board can click on the Owner initials and change it into a new owner.
| Role | Permissions |
|---|---|
| Admin/owner | View/edit |
| Assignee | View |
| Viewer | View |
| Email notifications on change |
|---|
| New owner |
Item assignees
A Workflow user account or user accounts that has been set as assignees for the work item.
Owner for the work item can assign any user having Worker role to board as assignee for work item, or later on change and remove the assignees as the situation warrants.
Person who is set as assignee should be responsible for actually doing necessary things to fix whatever issue work item represents on the devices that are listed for it.
| Role | Permissions |
|---|---|
| Admin/owner | View/edit |
| Assignee | View/remove self/add others |
| Viewer | View |
| Email notifications on change |
|---|
| New assignees |
Item watchers
A Workflow user account or user accounts that has been set themselves as watching the work item's progress.
Any user account having access to the board can elect to add themselves as watcher for any work item, or remove later on from the watchers list. Additionally work item's owner can modify the list of watchers to add or remove any eligible user account.
Watcher list is meant for anyone interested in keeping tabs on the particular work item, even if they are not directly owner or assignee for it, by receiving selected email notifications when the status of the work item changes.
| Role | Permissions |
|---|---|
| Admin/owner | View/edit |
| Assignee | Add/remove self |
| Viewer | Add/remove self |
Description
Work item's description is automatically set based on the rule that has created the work item.
Description is meant for giving more context about the particular matter represented by the work item, besides the short information on the title of the work item.
If you want to to change the description for future work items created from the same rule, you will need to edit the rule to set a new description. Changing the description in the rule won't change the description for any existing work items but owners and assignees can change the description for an existing work item in the board by clicking on it and editing the text.
| Role | Permissions |
|---|---|
| Admin/owner | View/edit |
| Assignee | View/edit |
| Viewer | View |
Asset appearances
Currently matching list of environments and device assets based on the rule that created (and updates) work item.
This list of asset is automatically updated by the Workflow based on the data synchronized from the Applixure by running the filters set in the rule that is associated with the work item. This matching is done continously on the approximate interval that environment data is updated by the Applixure itself (every two hours) so any changes between the previous matching and latest one will be reflected in the appearances list.
On the work item's main display page only the subset of the assets are shown as there could be multiple hunderds or thousands of devices per environment matching the rule, or large number of environments that has one or more devices matching the rule. To see full listing of all the matching environments and assets within, you can click on the View all (XXX) button on the right-hand side of the appearances list.
This will open a new sub view that displays the full list of matching assets. Asset view shows all assets and are grouped by environment. If the view has more than one environment, then maximum 12 assets are shown first. The list can be expanded to show all assets by clicking the View All text.
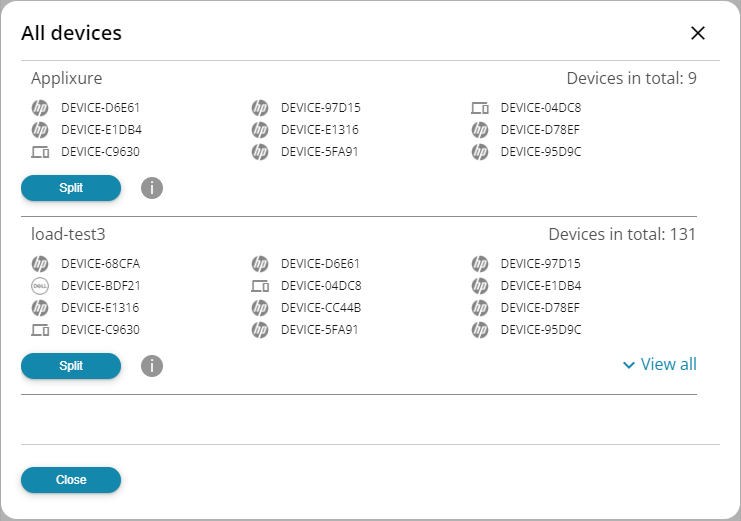
Work item split
If the environments and assets list has more than one matching environment - as the default behaviour for Workflow is to aggregate all matching environments for same rule into same work item - you can optionally split out individuAl environments into their own separate work item. This might be desirable in cases where you have different set of assignees that handle the actual work on differing environments (such as particular end-customer organisations in MSP scenarios) as you can then re-assign splitted work item to separate worker or workers from the original work item.
Note that the overall behaviour for aggragating all environments into same work item can be controlled from board-level configuration setting if you want to split all environments to separate work items to begin with.
Once one environment has been split into separate independent work item, Workflow will keep updating that work item based on the originating rule when the situation changes in matched data just as it will for the original work item from where the new work item was split.
| Role | Permissions |
|---|---|
| Admin/owner | View/Split |
| Assignee | View |
| Viewer | View |
Timeline
Automatically kept timeline for any changes against the work item during its lifetime.
This timeline will record the history of changes that has been happening against the work item, by either Workflow itself when synchronizing the data and adding or removing environments and assets, or when users have been changing status changes to it.
To see full listing of all the timeline events, you can click on the View all (XXX) button on the right-hand side of the timeline list.
| Role | Permissions |
|---|---|
| Admin/owner | View |
| Assignee | View |
| Viewer | View |
Comments
Users' free-form comments related to the work item.
This section lists commenting history for the work item. Anybody can add their comment into the comment history for the purposes of passing relevant information between parties handling the work item.
To see full listing of all the comments, you can click on the View all (XXX) button on the right-hand side of the timeline list.
To add new comment, you can write into text field in the bottom of the work item's display and click 'Add'-button to add it to comment history.
| Role | Permissions |
|---|---|
| Admin/owner | View/add |
| Assignee | View/add |
| Viewer | View/add |
Action Buttons
At the top of the Workflow item details view there are action buttons for the basic functions. The displayed functions depend on the user's rights and the status of the item.
Functions are:
- Start progress: moves item to In progress state. Visible for items that are assigned to some user and are in some other state than In progress or Done
- Mark completed: moves item to Done state. Visible for items that are in some other state than New or Done
- Restart: moves item to In progress state. Visible for items that are in Done state
| Role | Permissions |
|---|---|
| Admin/owner | View |
| Assignee | View |