Basic operations
How Workflow works
In the Workflow product the base operational model is that any organisation using Applixure can freely define a set of rules in Workflow, against which the Workflow's backend processing then matches their environments' data.
If a certain rule matches to one or more devices in a given environment found under organisation's Applixure Account, Workflow automatically creates – and subsequently maintains – work item against those matches that then appears in the Workflow's Kanban board.
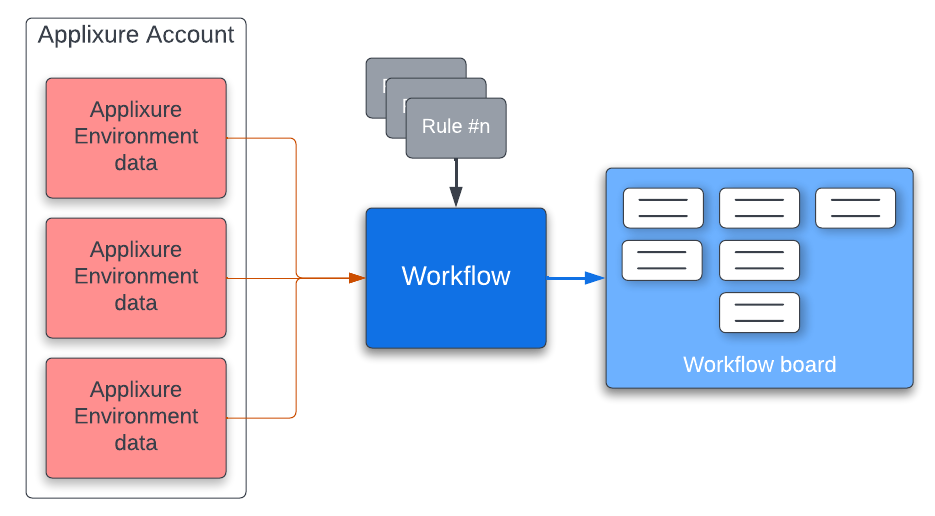
These work items concretely represents the things that you want to find and surface from the data and for which something needs to be done to correct the situation on the devices where Applixure Agent is running.
This automatic data matching means that work items cannot be manually created at will but rather that they are all based on the currently present facts in the Applixure -reported data. Each work item, in turn, contains reference to all Applixure environments and their respective devices that have matched to the filter on the rule that created the item. And just like when Workflow automatically creates new work items based on the data coming from the Applixure, work items are also kept up-to-date with regards to the assets referenced if and when situation changes in the data.
In other words, you can see from the work items what is the up to date situation about which devices still contain the thing you want to track and remedy, factoring in the slight delay of data being reported by the Agent on the device to Applixure and then into the Workflow's backend.
Workflow's Kanban -type UI is likely already familiar to you from lot of other software products, and the basic idea in Workflow's board is that each work item - or card as its visual representation - resides on a list or lane which represent the work item's current lifecycle status.
Available lanes/statuses
By default, Workflow ships with number of built-in lanes:
- New (unassigned)
- Assigned
- In progress
- Done
- On hold lanes
It is possible to add custom lanes if so desired if you have a need to have any custom statuses.
Available boards
By default, Workflow ships with one default board. It is possible to create number of boards with different look and feel, environments, users and settings.
When working with multiboard environment user can select current board from the board selector in the right hand top corner of the page header. Board selector is only visible if there is more than one board user has rights.
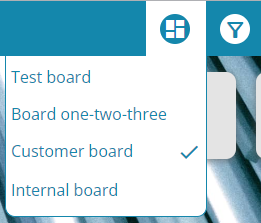
Work item's lifecycle
New work item creation
When the system has created a new work item (card) based on the rule – and for which there doesn't yet exist an existing work item on the board – this new card goes into New -lane and waits for being assigned to handler or handlers. This assignee is one of the Applixure user accounts added to the Workflow and granted worker role.
After assignment, assignee person should then start working on the work item towards fixing whatever thing was that the rule matched data against and/or making sure that the situation will be resolved satisfactorly.
Changing status
Existing cards can be dragged from one lane to another in the board (representing the change in processing status) based on the progress of handling that particular issue, but under certain conditions Workflow system itself can also move work items from one status to another based on the changes in the work item's asset composition. This can happen when there are no longer any matching environments and assets in a given work item and in this case system moves the card automatically into Done lane.
Removal from board
By design, there is no possibility to manually remove any work items from the board by the users. If work item is moved into Done lane, it gets removed automatically after one week unless change in situation warrants its reactivation.
You can customize the time how long work items remain in Done until automatically removed by changing the settings in a board's settings.
Reactivation
Reactivation happens automatically when new environments with new matching assets are found from the data and existing work item related to that rule is still in the Done lane in the board, as opposed to Workflow opening completely new work item against the rule. In this case the work item already in the Done lane becomes active again and is automatically moved out of the Done lane back into active state.
You can customize the reactivation logic by changing the settings in a board's settings.